كيف يمكنك إيقاف تشغيل تطبيق الحماية المدمج في ويندوز 10 مؤقتًا
يأتي نظام التشغيل (ويندوز 10) Windows 10 مزودًا بتطبيق حماية يُسمى (أمان ويندوز) Windows Security مدمج لحماية جهازك وملفاتك من الفيروسات غير المرغوب فيها وبرامج الفدية وبرامج التجسس وغيرها من أشكال البرامج الضارة ومجرمي الإنترنت لحظيًا.
وعلى الرغم من أن التطبيق يوفر حماية قوية، إلا أنه في بعض الأحيان يمكن أن يتداخل مع أداء مهام معينة مما يؤثر في عملك في الحاسوب، مثل: حظره ملفًا معينًا تحاول فتحه بالرغم من معرفتك سابقًا أنه آمن، أو يمكن أن يمنع تثبيت تطبيق تعرف أنه يأتي من مصدر موثوق، مما يتطلب منك تعطيل تشغيله مؤقتًا لتثبيت التطبيق أو فتح الملف وإعادة تشغيله مرة أخرى.
إليك كيف يمكنك إيقاف تشغيل تطبيق الحماية المدمج في ويندوز 10 مؤقتًا؟
ما هو تطبيق الحماية في الوقت الفعلي في ويندوز 10 وكيف يعمل؟
يأتي برنامج مكافحة الفيروسات Windows Security مدمجًا في ويندوز 10 ويعمل معه بشكل افتراضي لحماية بياناتك، وتقوم مايكروسوفت بتحديث البرنامج باستمرار، كما يتيح لك البرنامج تخصيص مستوى الحماية الذي تريده، مما يمنحك التحكم في حظر التطبيقات غير المرغوب فيها، وحماية المجلدات والملفات من هجوم برامج الفدية.
بشكل عام، إذا كنت تتبع التدابير الأمنية الأساسية في ويندوز 10 مثل: تحديث نظام التشغيل باستمرار، واستخدام كلمات مرور قوية، وتجنب النقر على الروابط المشبوهة في مواقع الإنترنت ورسائل البريد الإلكتروني، فهذا البرنامج سيكون مناسبًا لك، ولن تضطر لتثبيت برنامج آخر.
لتعطيل تطبيق الحماية في ويندوز 10 مؤقتًا باستخدام إعدادات الحاسوب، اتبع الخطوات التالية:
- في مربع البحث أسفل الجهة اليسرى من الشاشة جوار قائمة (ابدأ) Start اكتب: (أمان ويندوز) Windows Security، ثم اضغط عليه في النافذة المنبثقة التي تظهر لك.
- في الجهة اليسرى من الشاشة اضغط على خيار (الحماية من الفيروسات والمخاطر) Virus & threat protection.
- ضمن القسم نفسه، اضغط على خيار (إدارة الإعدادات) Manage settings.
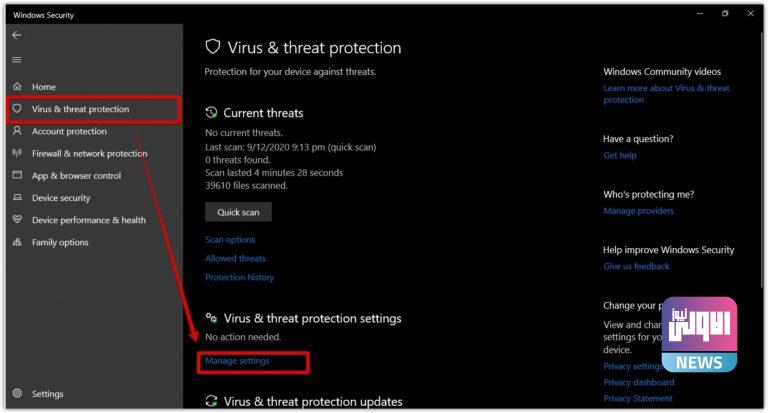
قم بتبديل الزر الذي بجوار خيار (Real-time protection) الحماية في الوقت الحقيقي إلى وضع عدم التشغيل.

بمجرد إكمال الخطوات السابقة، سيتم إيقاف تشغيل تطبيق الحماية في ويندوز 10 مؤقتًا، مما يسمح لك بإكمال المهمة المحددة التي تريدها، ولإعادة تفعيله مرة أخرى بعد إكمال مهمتك، يمكنك إما إعادة تشغيل الحاسوب أو استخدام الخطوات السابقة نفسها ولكن في الخطوة الأخيرة قم بتبديل الزر إلى وضع التشغيل.
الأولى نيوز – متابعة




