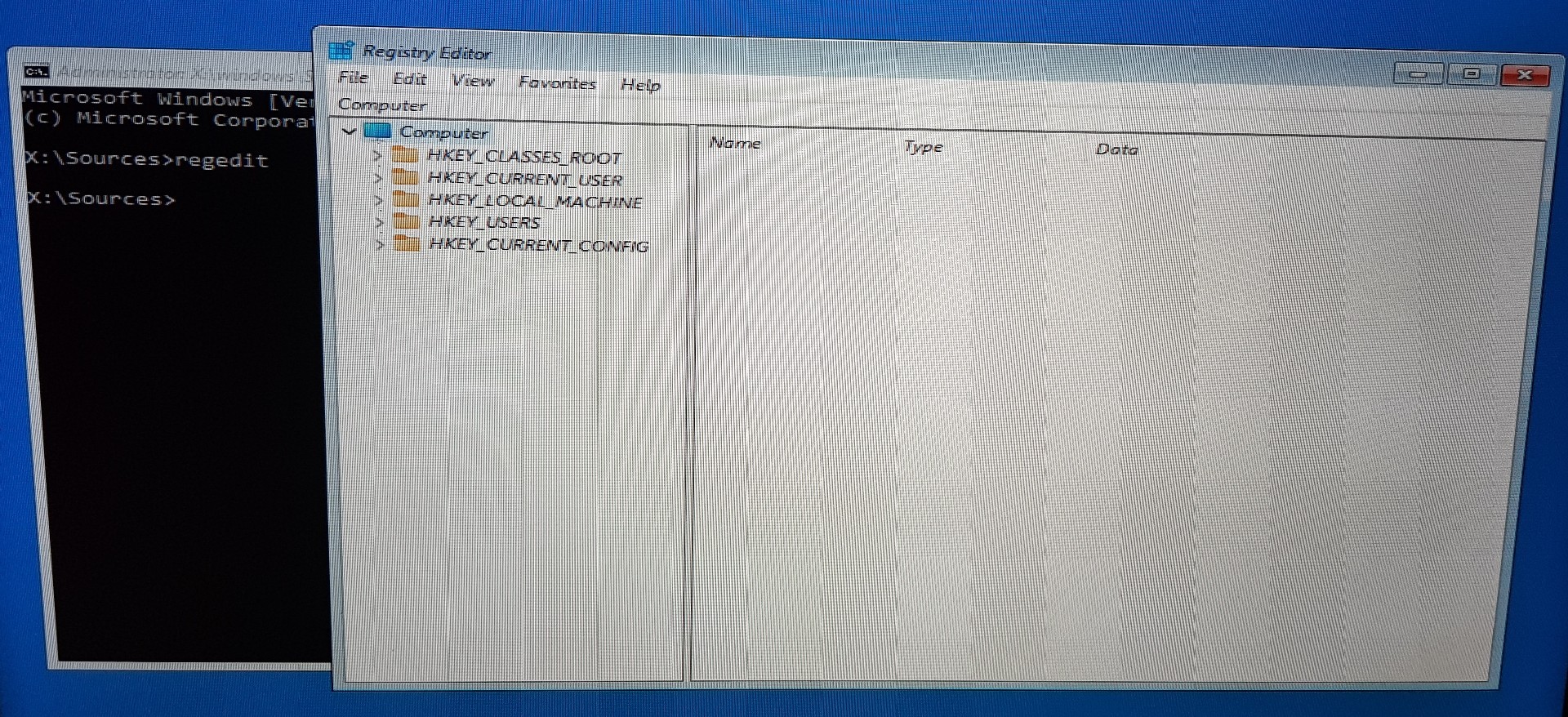طريقة مايكروسوفت الرسمية لتثبيت ويندوز 11 على الأجهزة القديمة!

منذ أعلنت مايكروسوفت عن استبعاد الملايين من الأجهزة من تحديث ويندوز 11 بسبب عدم تحقيق المتطلبات الدنيا وبدأ الناس في تجربة طرق مختلفة لتثبيت تحديث النظام الجديد.
نحن في عرب هاردوير استعرضنا معكم إحدى هذه الطرق فور إطلاق النسخة الرسمية من النظام قبل أن تخرج مايكروسوفت بطريقة جديدة قد تكون حلاً لهؤلاء الذين واجهوا مشكلة من الطريقة التي استعرضناها.
إذا كنت قد جرب طريقتنا السابقة وواجهتك أي مشاكل أو إذا كنت قد جربت أي طريقة وانتهى الأمر بك بدون نظام تشغيل أتجه مباشرة إلى الأسفل أو أضغط هنا
تحميل ويندوز 11
أمام طريقة وحيدة لتحميل ويندوز 11 وهي من خلال تحميل ملف الـ ISO وحرقه على فلاش USB.
توجه إلى رابط تحميل ويندوز 11 من هنا.
لتحميل ملف الـ ISO توجه إلى آخر الرابط المتواجد في الأعلى حتى تجد جملة Download Windows 11 Disk Image (ISO).
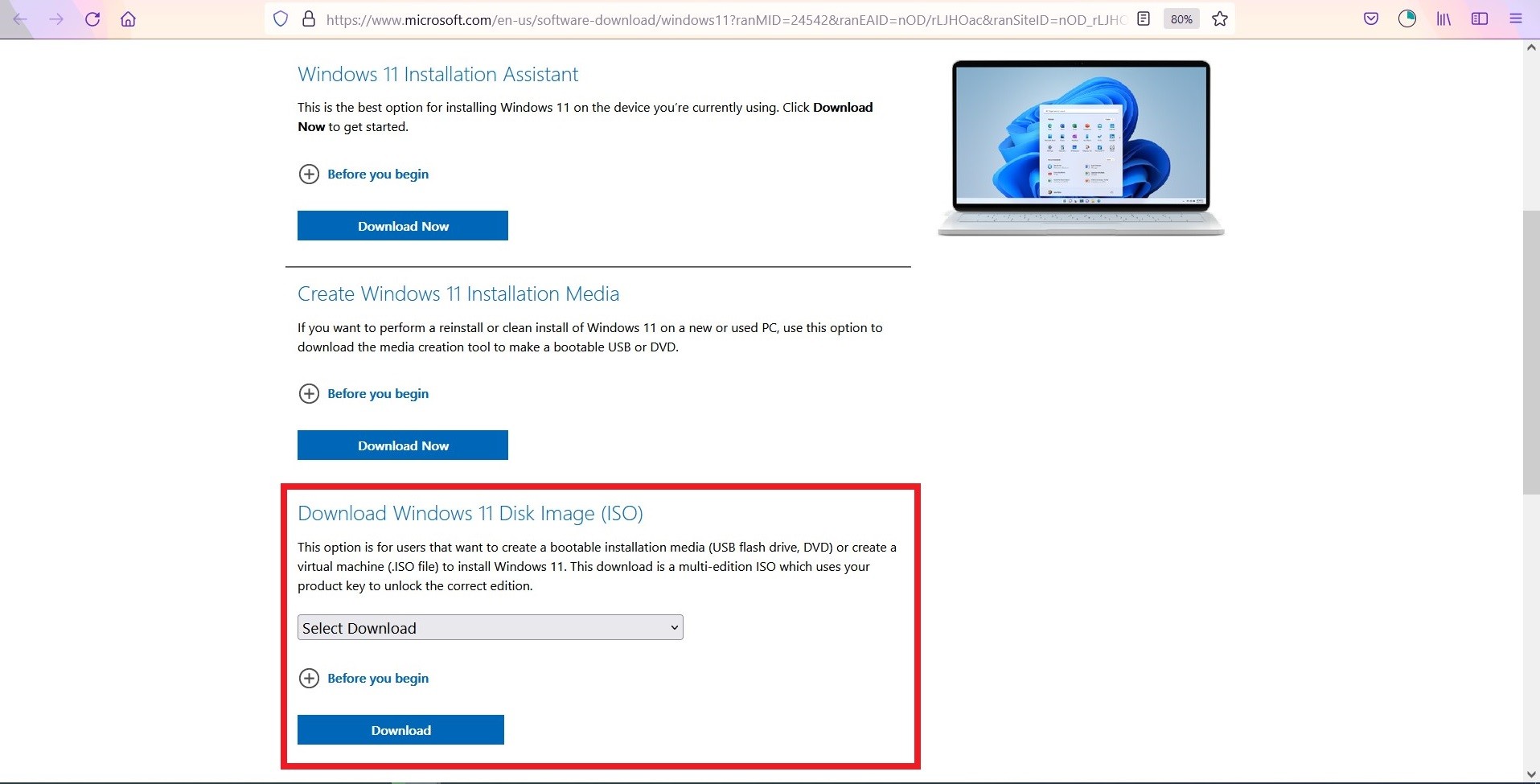
اضغط على Select Download ثم اختر Windows 11 ثم اضغط على Download.
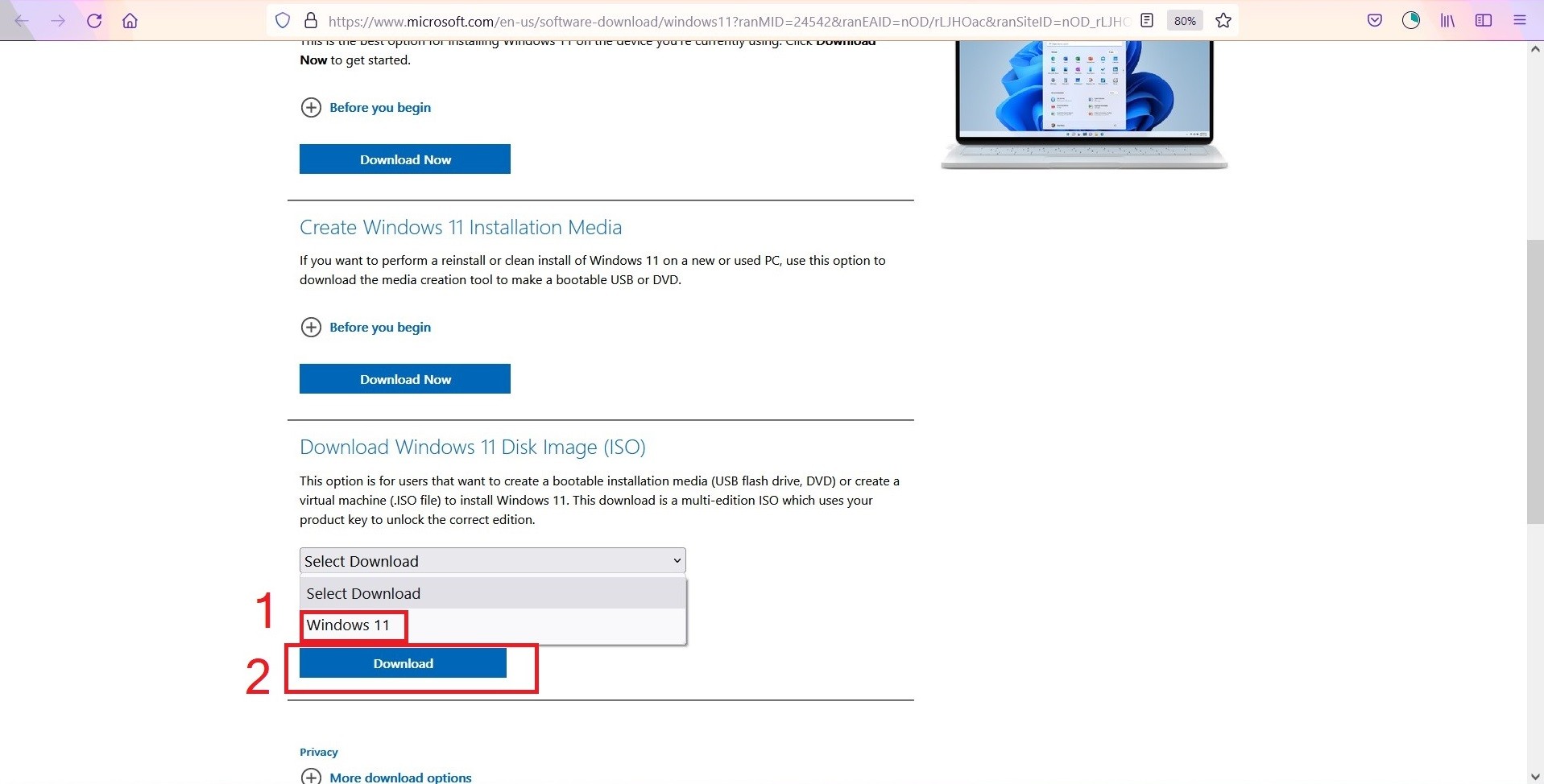
سيظهر لك جزء جديد أسفل Download يطلب منك اختيار اللغة. اضغط على Choose One واختر الإنجليزية English ثم اضغط على Confirm.
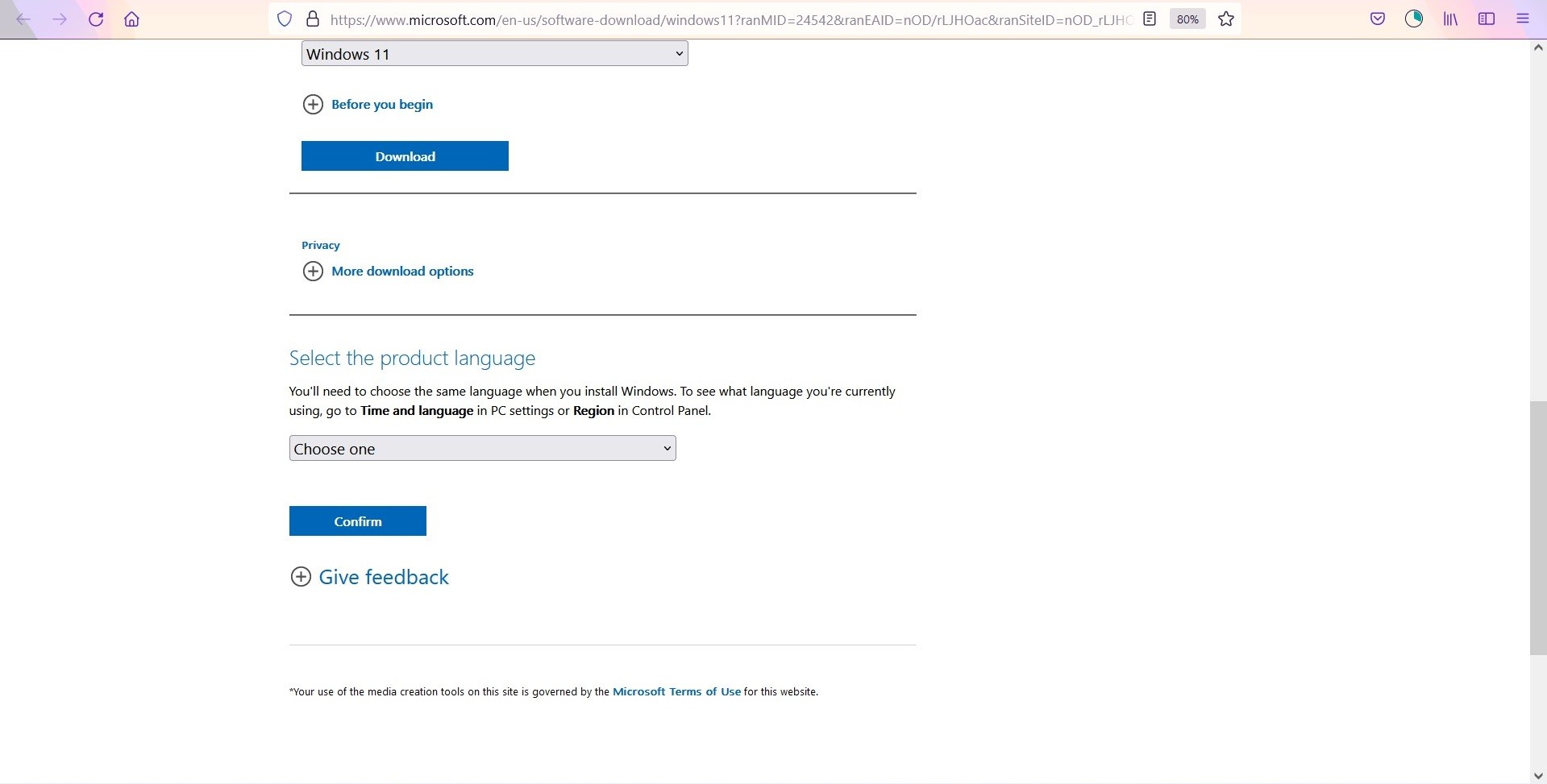
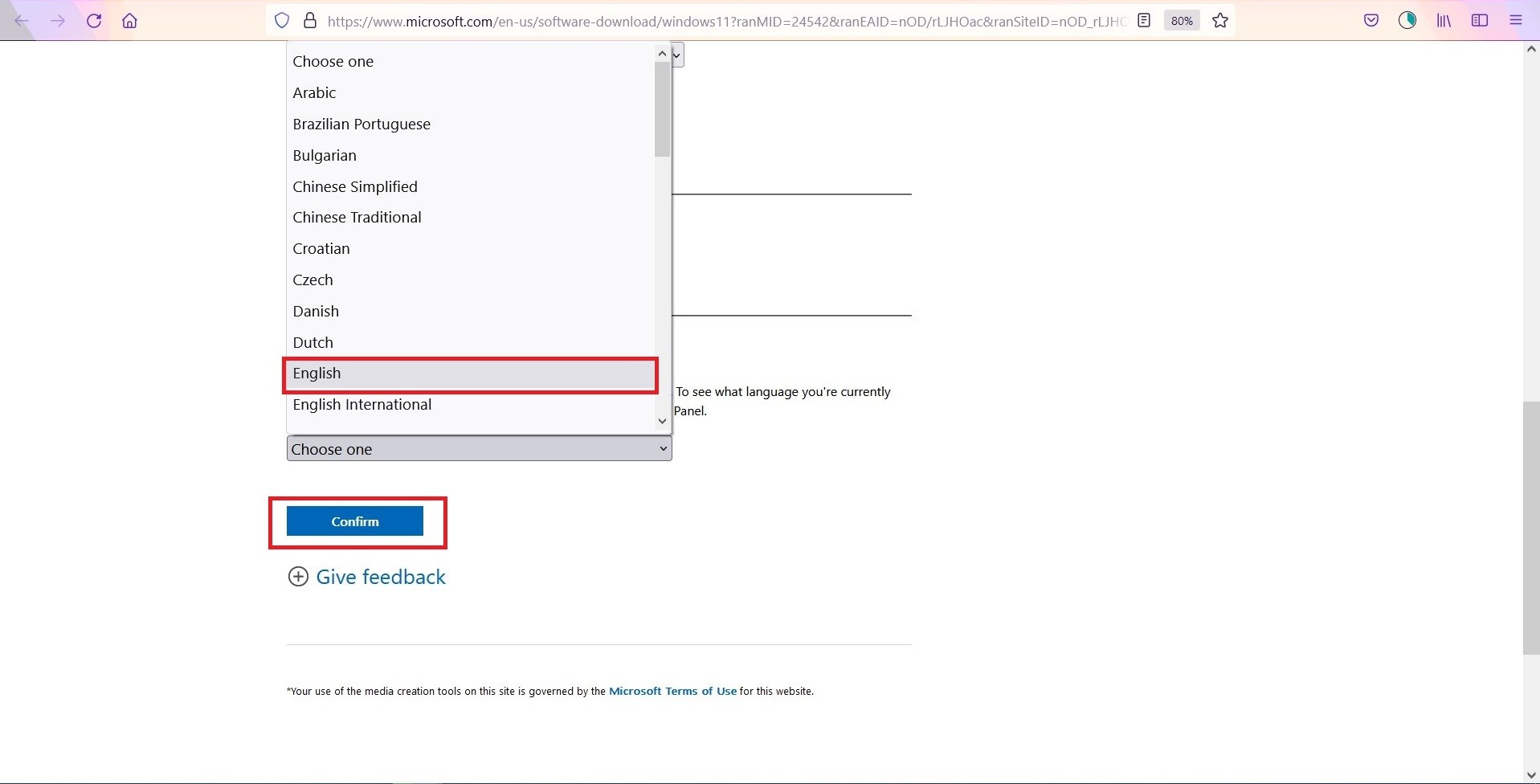
سيظهر لك جزء للتحميل اضغط على (64-bit Download) للتحميل.
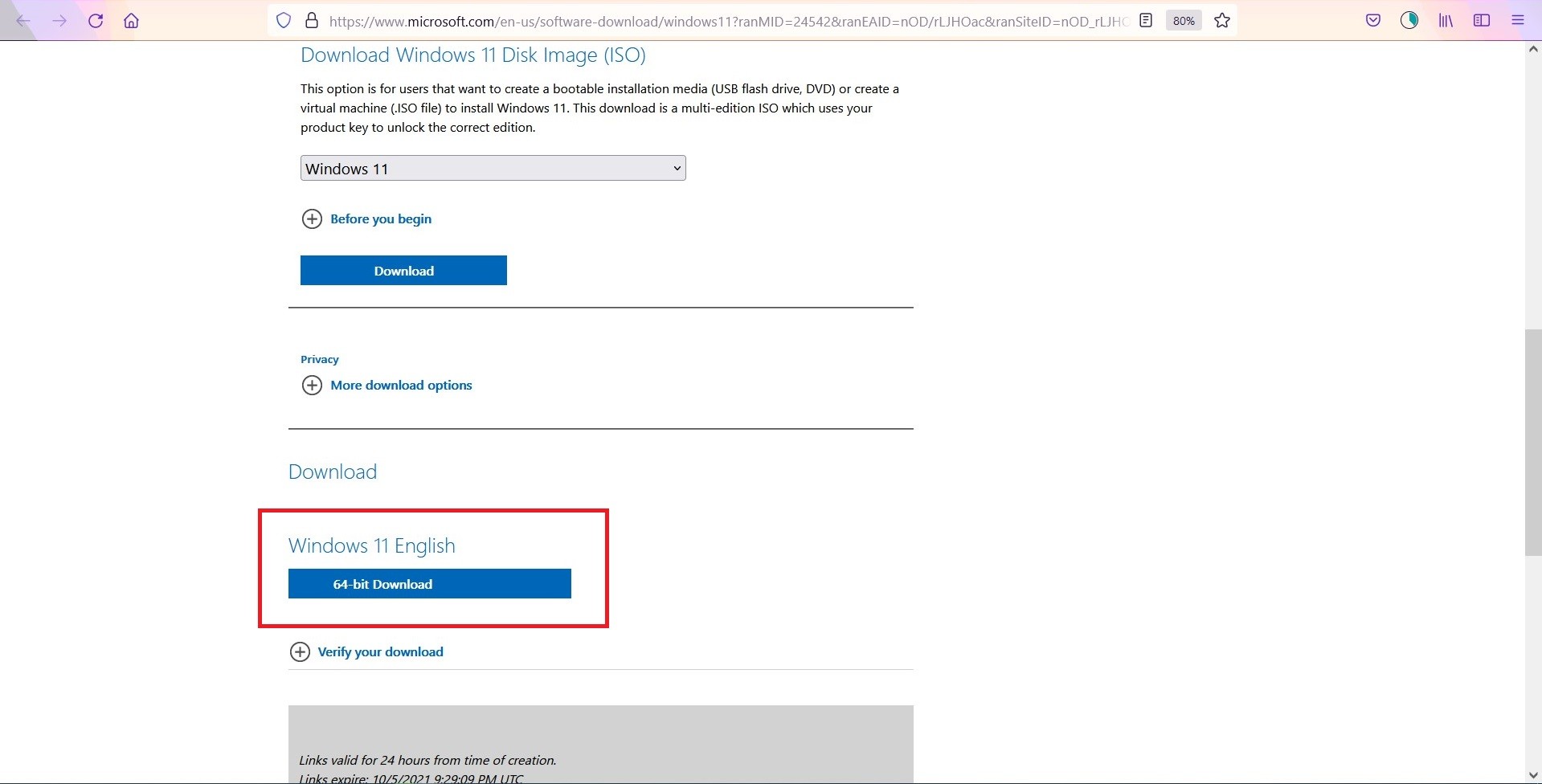
ستظهر لك بعد ذلك نافذة تحميل. اضغط على Save او OK بحسب المتصفح الذي تستخدمه وانتظر حتى تنتهي عملية التحميل.
حرق ملف ISO ويندوز 11 على فلاش USB
سنعتمد في هذه العملية على برنامج Rufus وهو برنامج مجاني وسهل الاستخدام.
1- قم بتحميل Rufus من الرابط التالي: Rufus Download
2- قم بتوصيل فلاش USB بجهازك وتأكد من أنها فارغة تماماً.
3- قم بتشغيل الملف الذي قمت بتحميله لتظهر لك النافذة التالية:
4- اضغط على select لتحديد ملف الـ ISO الذي تم إنشائه ثم اختر GPT.
5- اضغط على Start لتبدأ عملية حرق
ملف ISO على الفلاش USB.
طريقة مايكروسوفت الرسمية لتثبيت ويندوز 11 للأجهزة القديمة
تعديل الـ Registry
قامت مايكروسوفت وعبر تحديث لويندوز 10 بإضافة قيمة جديدة للـ Registry عند تعديلها يمكن تثبيت ويندوز 11 حتى وإن لم يكن جهازك يحقق المتطلبات الدنيا ولكنك في المقابل ستحرم من تحديثات النظام. هذه الطريقة لا تتطلب تشغيل أي ملفات من مصادر خارجية.
تنويه: نخلي مسؤوليتنا عن تغيير أي قيمة بصورة خاطئة عند تعديل قيم الـ Registry.
1- اضغط على Win + R ثم اكتب في صندوق العناوين Regedit.
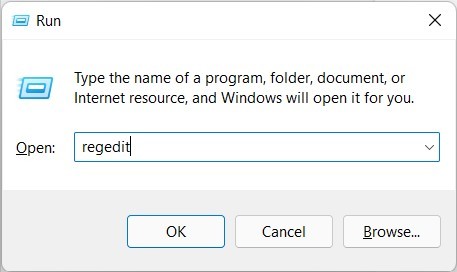
ستظهر لك نافذة الـ Registry كما هو واضح أماكم في الصورة.
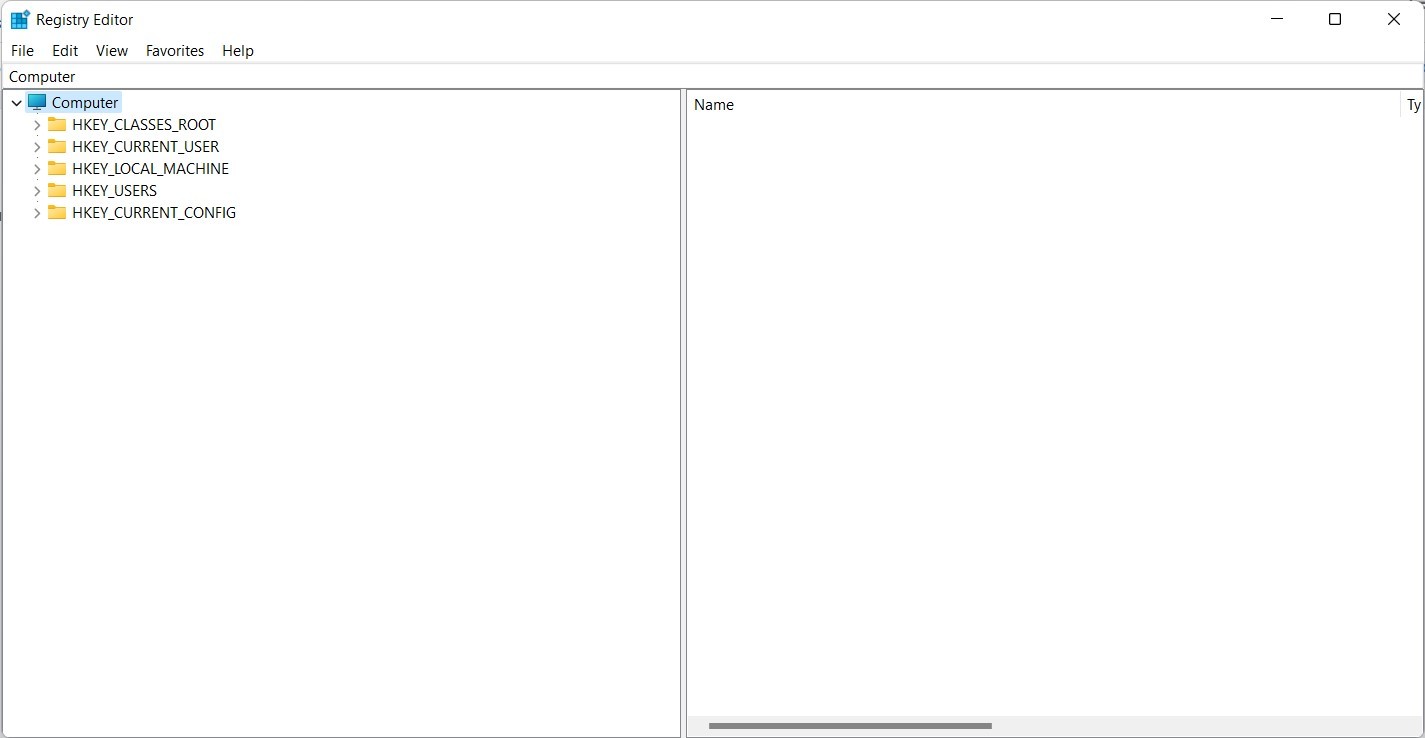
2- اذهب إلى المسار التالي:
HKEY_LOCAL_MACHINE\SYSTEM\Setup\MoSetup
يمكنك الوصول لهذا المسار إما من خلال البحث أو فتح الملفات يدوياً. عملية البحث ستكون أكثر أماناً ولكن فتح الملفات يدوياً سيكون أسرع بكثير.
3- انقر في الجزء الأيمن من الشاشة باستخدام الزر الأيمن للفأرة Right Click واختر new ثم DWORD (32 bit) value.
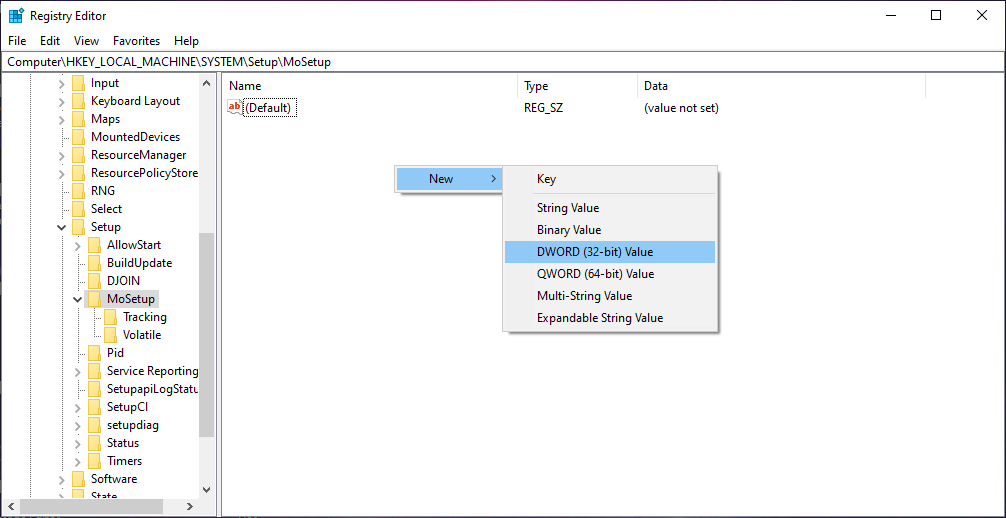
4- قم بتسمية هذا الملف باسم AllowUpgradesWithUnsupportedTPMOrCPU
5- قم بفتح هذا الملف وغير Value Data إلى 1 ثم قم بحفظ الملف وأغلق Registry.
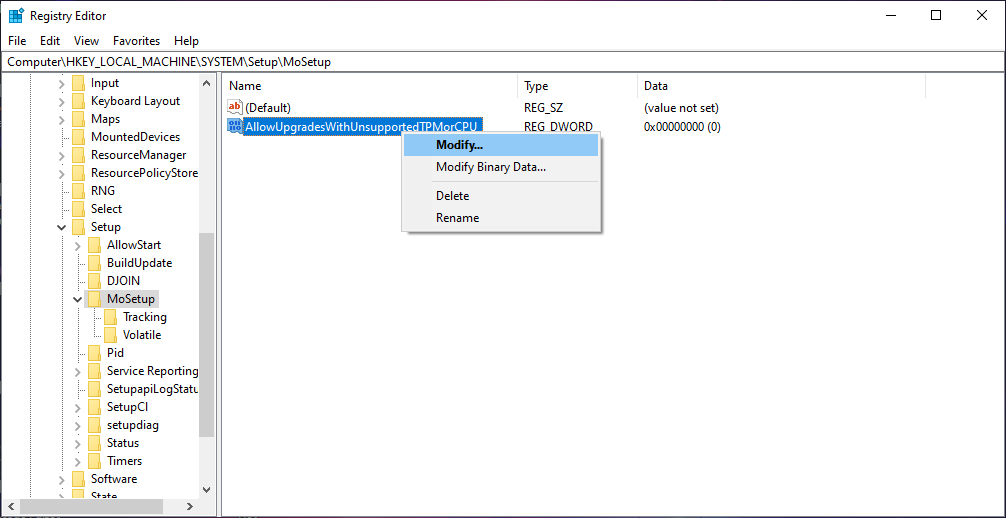
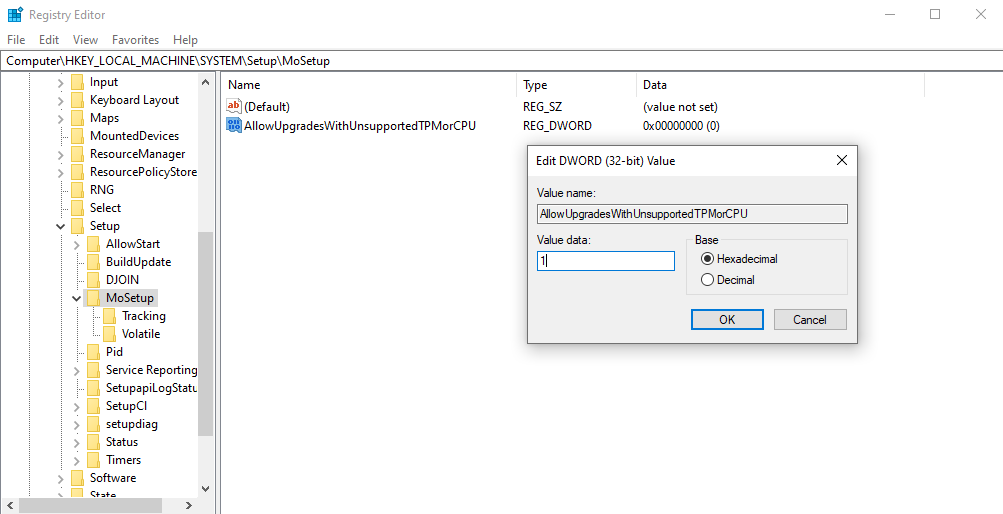
تثبيت ويندوز 11 في حال حدوث أعطال
في حال لم تتمكن من الوصول لويندوز 10 لتثبيت ويندوز 11 أو كنت قد حاولت تثبيت ويندوز 11 عبر الطريقة التي استعرضناها وواجهتك أي مشاكل فيمكنك اتباع الخطوات التالية.
– قم بإغلاق جهازك ثم قم بتوصيل الفلاش USB ثم قم بتشغيل الجهاز.
2- سيقوم الجهاز ببدأ عملية تشغيل الفلاش USB وبداية تنصيب الويندوز.
3- اتبع خطوات التثبيت وكأنك تقوم بتثبيت أي إصدار من النظام حتى تظهر لك رسالة أن ويندوز 11 غير متوافق مع جهازك.
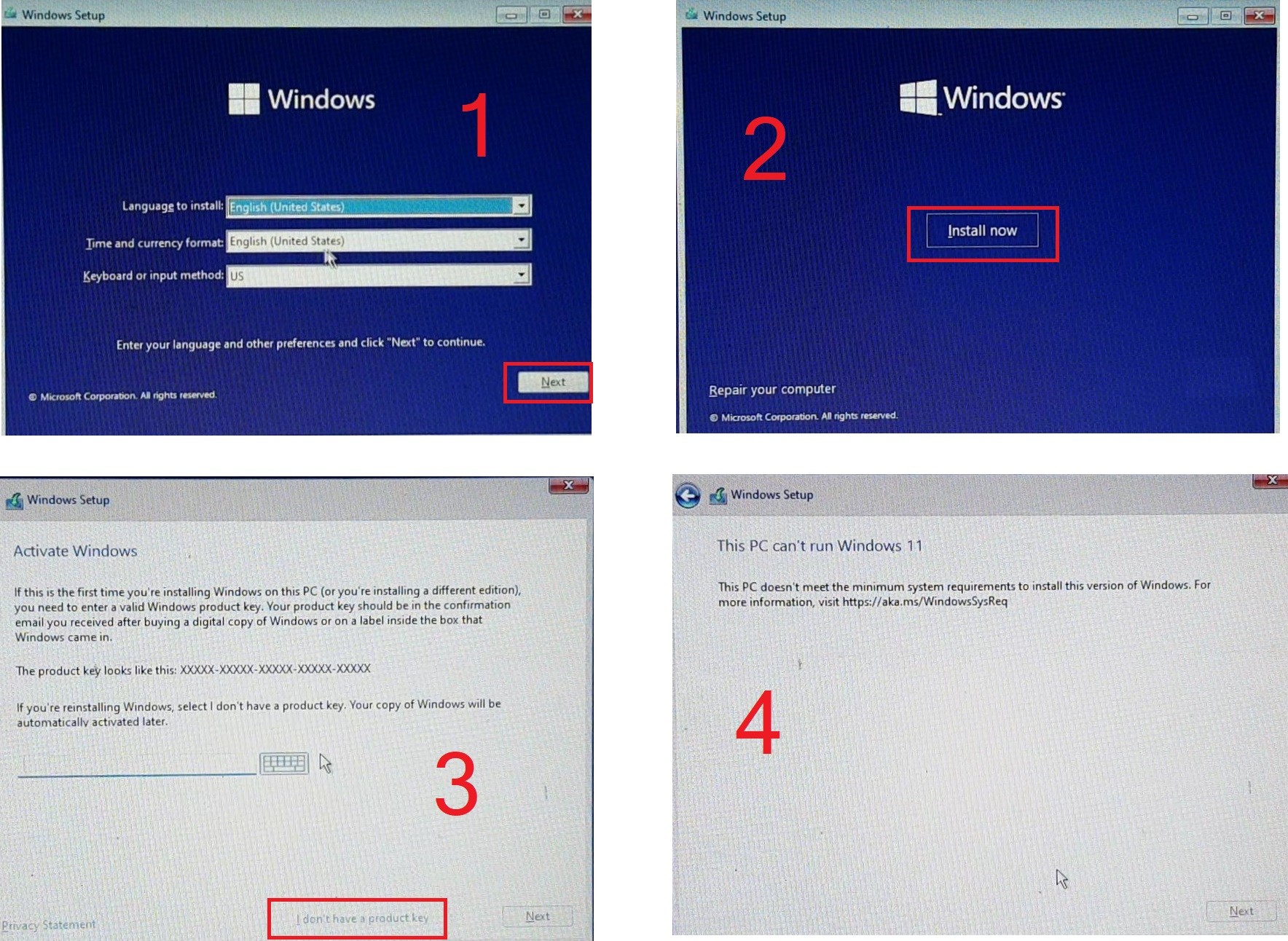
هنا سنبدأ خطواتنا لتخطي هذا الإعلان وتنصيب النظام بصورة يدوية.
4- قم بالضغط على Shift + F10 لتقوم بفتح CMD
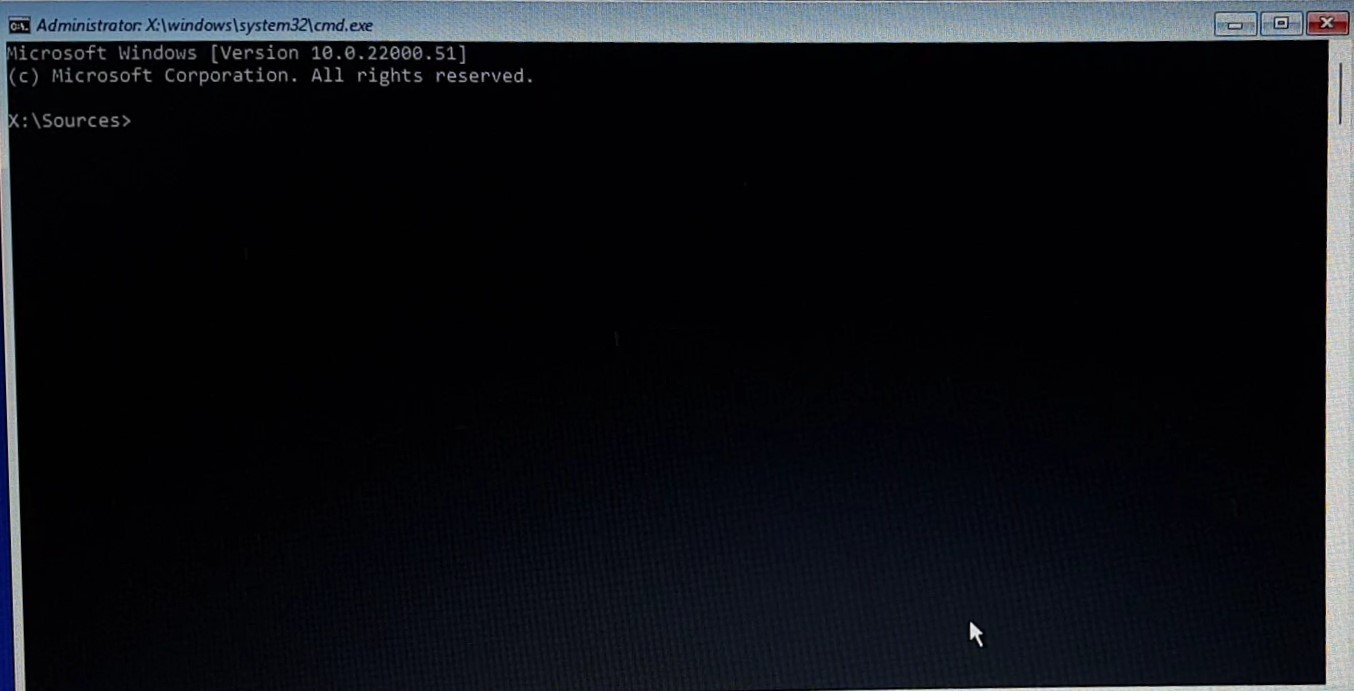
اكتب هذا الأمر:
regedit